Big Blue Meeting incluye alojamiento para Greenlight para todos los clientes, incluidas todas las opciones de configuración instalables a través de nuestro panel de control del administrador. Puede registrarse para una prueba gratuita e instalar Greenlight en nuestro subdominio o en su propio subdominio/dominio en unos minutos para probarlo.
Greenlight tiene una cuenta de administrador que le permite administrar usuarios en el servidor.
Una vez que haya iniciado sesión como administrador, notará un nuevo elemento en el menú desplegable de la cuenta titulado Organización/Empresa.
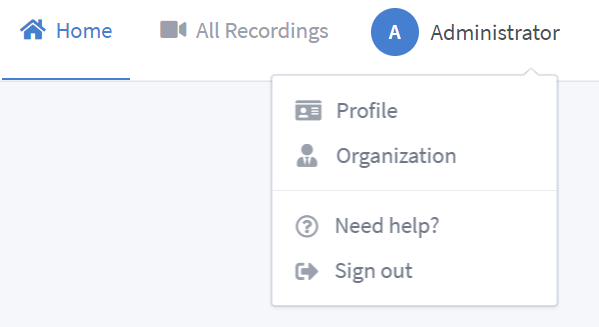
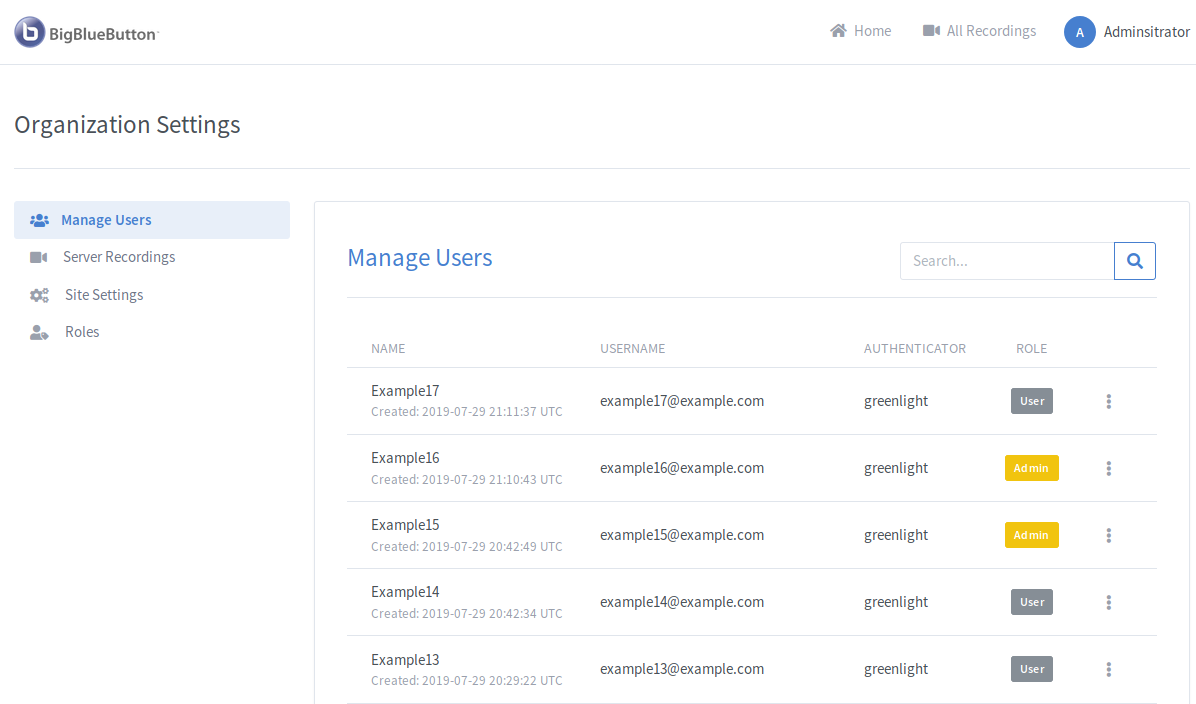
A través de la pestaña Grabaciones del servidor, los administradores pueden ver todas las grabaciones que existen en su servidor BigBlueButton.
NOTA: Debido a las limitaciones de la API BigBlueButton, si su servidor tiene muchas salas o grabaciones, es posible que la página no se cargue debido al tiempo de espera de la solicitud.
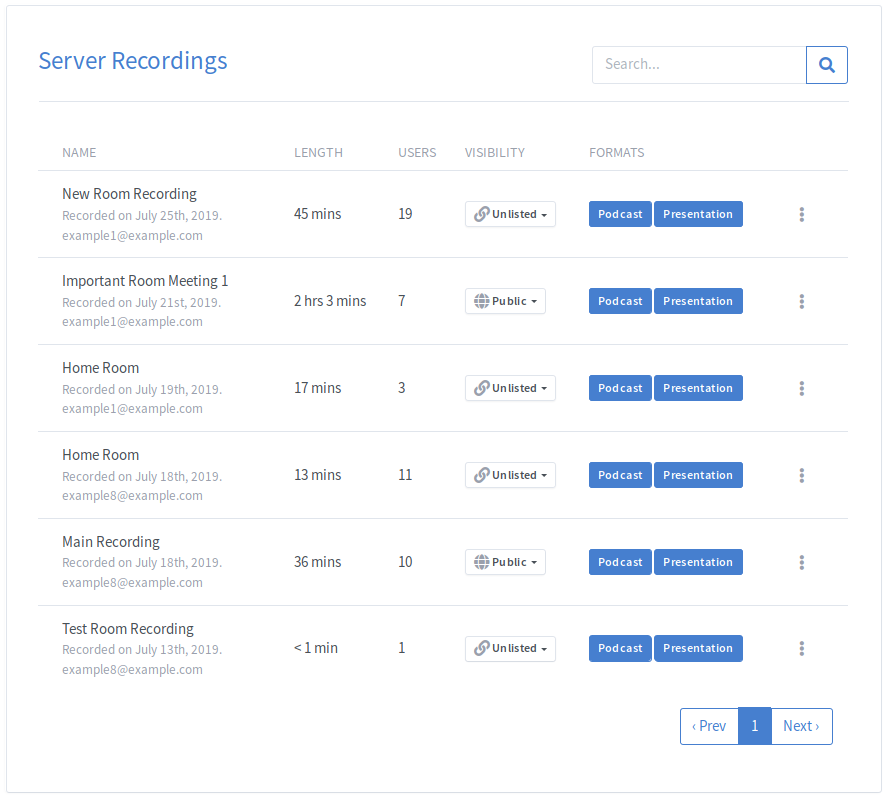
El cuadro de búsqueda se puede utilizar para filtrar en función de la Nombre, Longitud Mínima, Usuarios, Propietario de la grabación, Visibilidad or Formato de cualquier usuario.
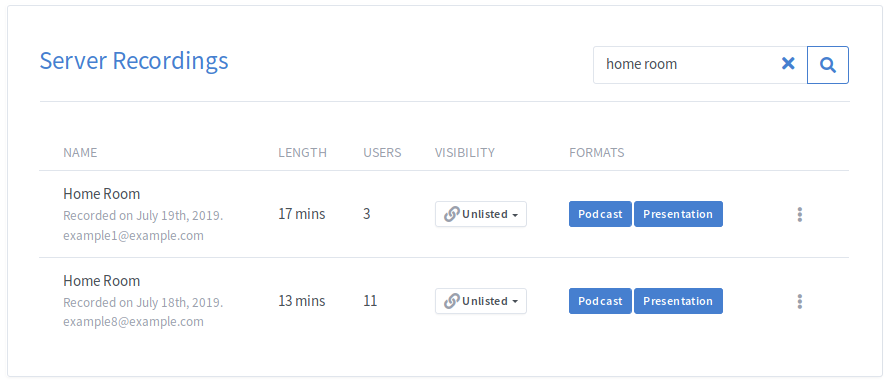
De forma predeterminada, las salas que se están ejecutando se mostrarán primero en la parte superior de la lista. Si no hay salas abiertas, las salas se ordenarán por fecha de creación.
Es posible ordenar las grabaciones por métricas como Nombre, Número de usuarioy Duración de la grabación.
Esto se puede hacer haciendo clic en los encabezados de la tabla (ciclos ascendentes, descendentes y sin orden en particular):
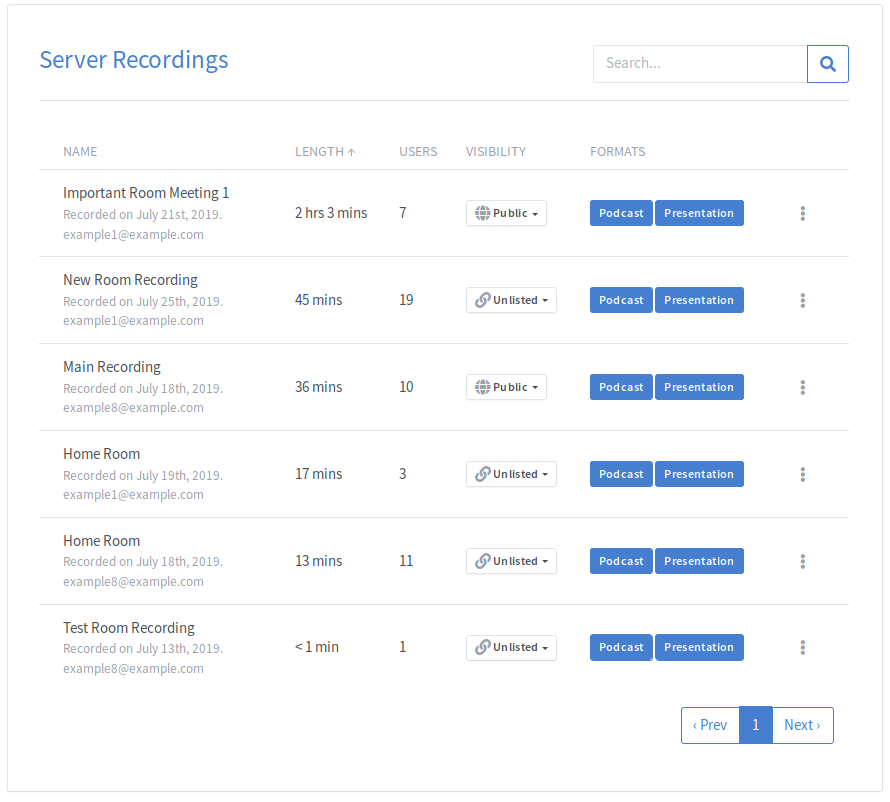
Los administradores pueden personalizar Greenlight a través de la pestaña Configuración del sitio.
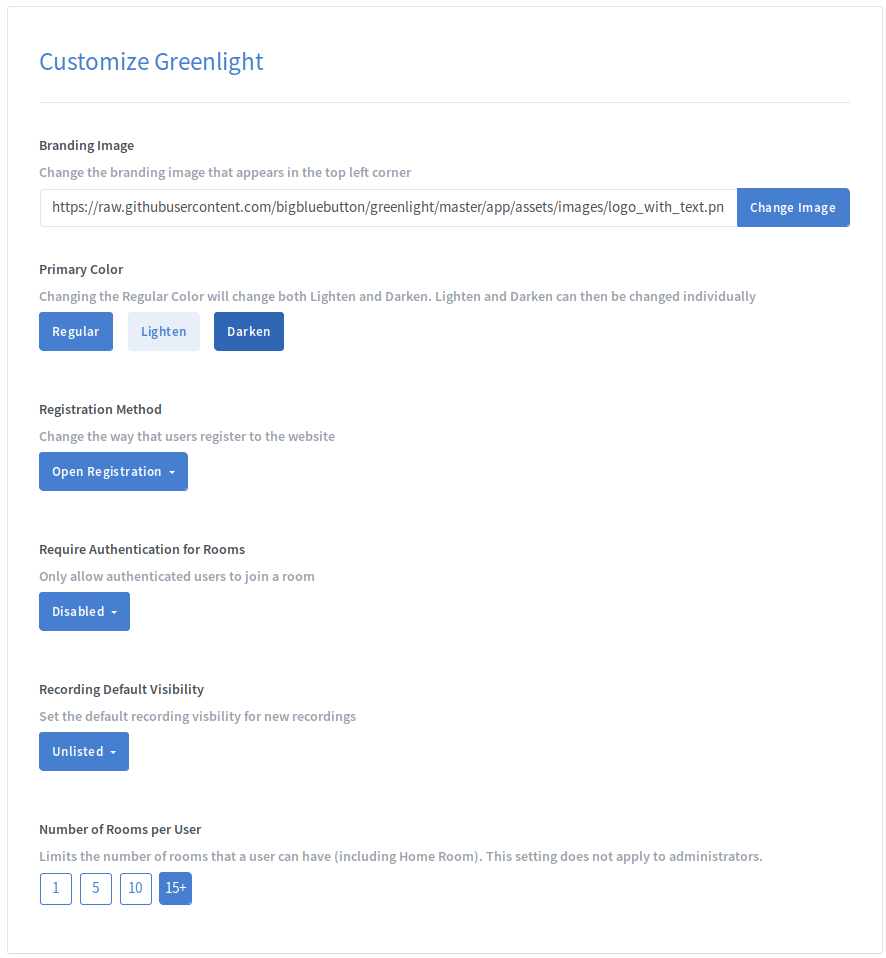
Para cambiar la imagen de marca de Greenlight que se muestra en la esquina superior izquierda, reemplace la imagen predeterminada con una URL de su imagen y haga clic en Cambiar imagen.

Para cambiar la URL legal de Greenlight que se muestra en el pie de página, agregue la URL deseada al campo y haga clic en Cambiar URL. Ponerlo en blanco eliminará el enlace del pie de página.

Para cambiar la URL de la política de privacidad de Greenlight que se muestra en el pie de página, agregue la URL deseada al campo y haga clic en Cambiar URL. Ponerlo en blanco eliminará el enlace del pie de página.

Para cambiar el color primario de Greenlight, abra la paleta de colores y seleccione un nuevo color primario.
Cambiar el color primario "normal" también calculará automáticamente las versiones más claras y más oscuras del color.
Si desea cambiar la versión Lighten u Darken, se pueden cambiar individualmente a cualquier color posible.
El color primario es el color que Greenlight usa como base para el estilo. Esto incluye botones, enlaces, iconos, etc.
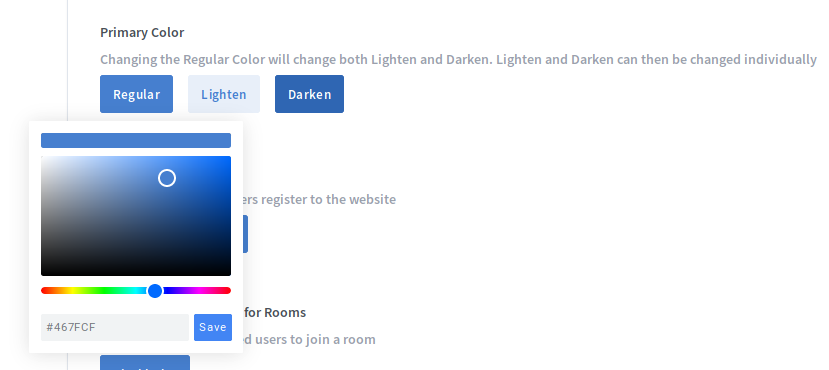
A través de la Configuración del sitio, puede configurar el Método de registro para Greenlight.
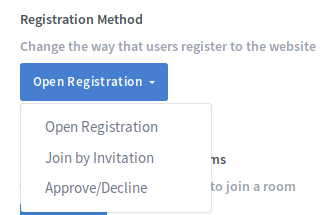
Inscripción abierta
El registro abierto permite que cualquier usuario se registre e inicie sesión en Greenlight.
Únase por invitación
Unirse por invitación desactiva el registro abierto. Los usuarios solo podrán registrarse si han recibido una invitación de un Administrador.
Para usar Unirse por invitación, ALLOW_MAIL_NOTIFICATIONS debe configurarse para true existentes .env archivo.
Para invitar a un usuario, haga clic en el botón Invitar usuario que se encuentra al lado de la barra de búsqueda.

Para enviar un correo electrónico a varios usuarios, ingrese sus correos electrónicos separados por una coma. Si desea invitar solo a 1 usuario, ingrese su correo electrónico sin comas.
Los usuarios recibirán un correo electrónico con un botón que los vinculará a la página de registro.
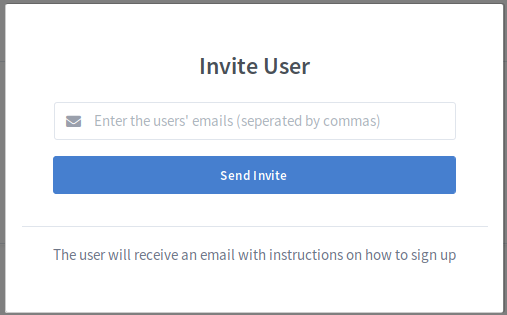
Aprobar/Rechazar
Aprobar/Rechazar permite que cualquier persona se registre en Greenlight, pero ese usuario debe estar aprobado para poder acceder a las funciones disponibles a través de Greenlight.
Cuando un usuario se registre, se establecerá en un estado Pendiente. El administrador podrá ver todos los usuarios pendientes en el Pendiente pestaña en la tabla Administrar usuarios.
If ALLOW_MAIL_NOTIFICATIONS se establece a true existentes .env archivo, todos los administradores recibirán un correo electrónico cuando un usuario se registre.
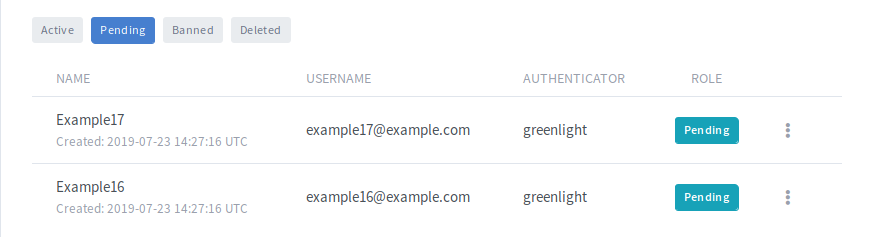
Los usuarios pueden ser aprobados o rechazados haciendo clic en el menú desplegable de la cuenta.
If ALLOW_MAIL_NOTIFICATIONS se establece a true existentes .env archivo, el usuario recibirá un correo electrónico informándole que su cuenta ha sido aprobada.
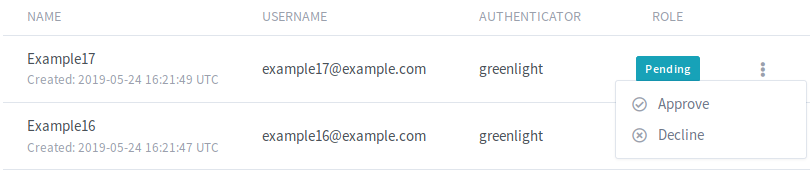
Si se rechaza el registro de un usuario, se establecerá en el estado Prohibido. Un usuario prohibido no puede iniciar sesión ni acceder a ninguna de las funciones de Greenlight.

De forma predeterminada, los usuarios que no hayan iniciado sesión pueden unirse a cualquier sala que haya iniciado el propietario de la sala si reciben el enlace de invitación. Esto se puede deshabilitar, lo que significa que solo los usuarios que hayan iniciado sesión podrán unirse a una sala.
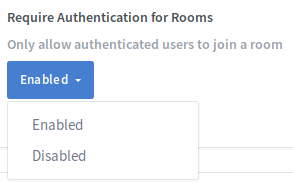
De forma predeterminada, todos los usuarios que pueden crear salas pueden compartir salas. Las salas compartidas se pueden deshabilitar por completo configurando esta configuración en Discapacitado.
En el modo de acceso compartido, los usuarios pueden compartir la sala con otro usuario buscando el nombre o el uid de ese usuario. Si no desea que se pueda buscar un rol específico en este menú desplegable, puede ocultarlo de la lista en el Permisos de roles.

De forma predeterminada, los usuarios no podrán cargar previamente las presentaciones en sus salas. Los administradores pueden habilitar o deshabilitar esta función según sus casos de uso.
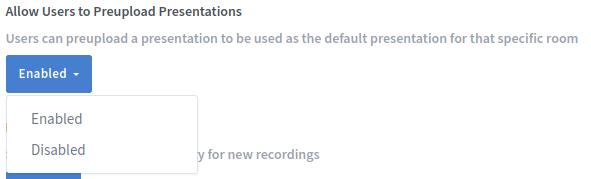
Establece la visibilidad predeterminada de las grabaciones de la sala.
Público: todos pueden verlo si tienen el enlace de la sala.
No estante en la lista: solo los usuarios que tienen el enlace de grabación pueden verlo.
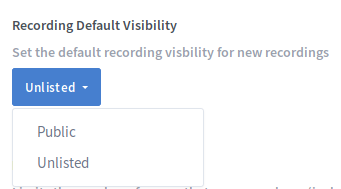
De forma predeterminada, parte de la información de todas las habitaciones se almacena en el servidor BigBlueButton. En algunos casos (como lugares donde está presente GDPR), los usuarios deben dar su consentimiento antes de que el servidor BigBlueButton pueda almacenar información. Si esto se aplica a su implementación, configúrelo en Enabled. Una vez configurado como habilitado, también desbloqueará un nuevo Room Configuration opción que le permitirá configurar cómo le gustaría el nuevo Allow room to be recorded configuración de la habitación para comportarse (siempre habilitado, opcional, deshabilitado)
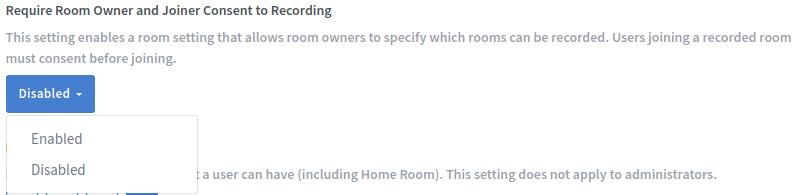
Si está habilitado, al unirse a una sala, los usuarios deben hacer clic en la casilla de verificación antes de que se les permita ingresar a la sala.
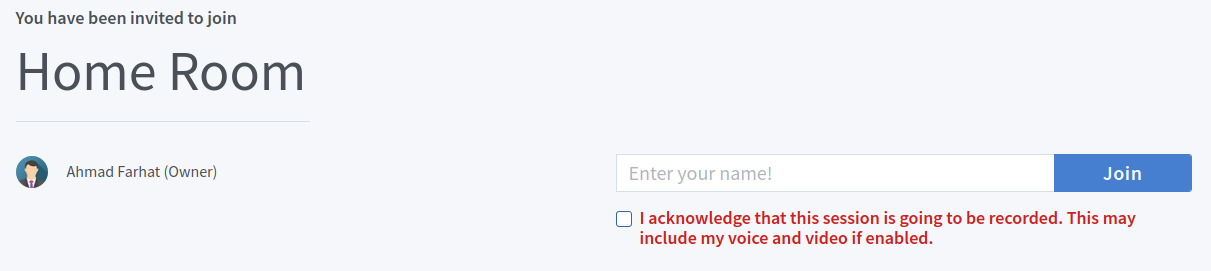
De forma predeterminada, los usuarios pueden crear y administrar tantas salas como deseen. Con esta configuración, un administrador puede limitar la cantidad de salas que el usuario puede crear. Si el usuario ya está por encima del límite y se cambia la configuración, el usuario no podrá iniciar ninguna sesión para las salas que están por encima del límite.
Para permitir que los usuarios creen tantas salas como deseen, seleccione la opción más a la derecha (15+).

A través de la pestaña Configuración de la sala, los administradores pueden editar la configuración de la sala para su sitio. Para la configuración de la sala habilitada actualmente, los usuarios pueden editar la configuración de la sala como deseen (predeterminado en Opcional). Sin embargo, si se eliminó una característica de la habitación a través de la .env archivo, está predeterminado en Discapacitado.
Nota: Los cambios en la configuración de la sala no se aplicarán a las reuniones actualmente en ejecución/activas.
Para cada configuración de habitación, hay 3 opciones.
Siempre habilitado: Se fuerza el ajuste para todas las habitaciones. Los propietarios de las habitaciones no pueden desactivar esta configuración.
Opcional: El propietario de la sala tiene la opción de habilitar o deshabilitar la configuración.
Discapacitado: La configuración de la habitación no aparece al crear una habitación. Los propietarios de las salas no pueden habilitar esta configuración.
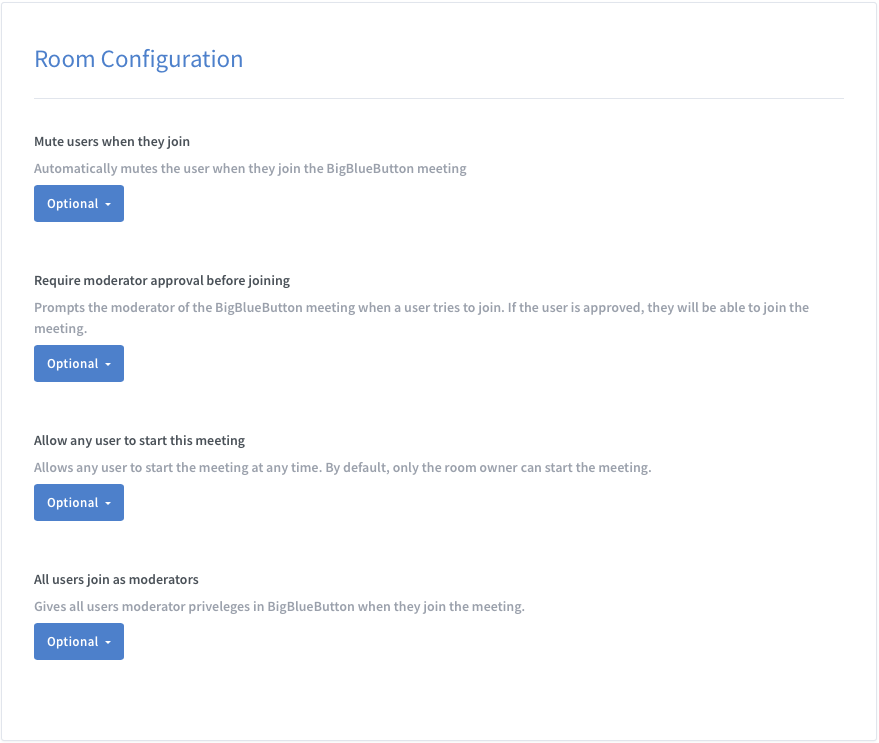
A través de la pestaña Funciones, los administradores pueden editar las funciones de su sitio.
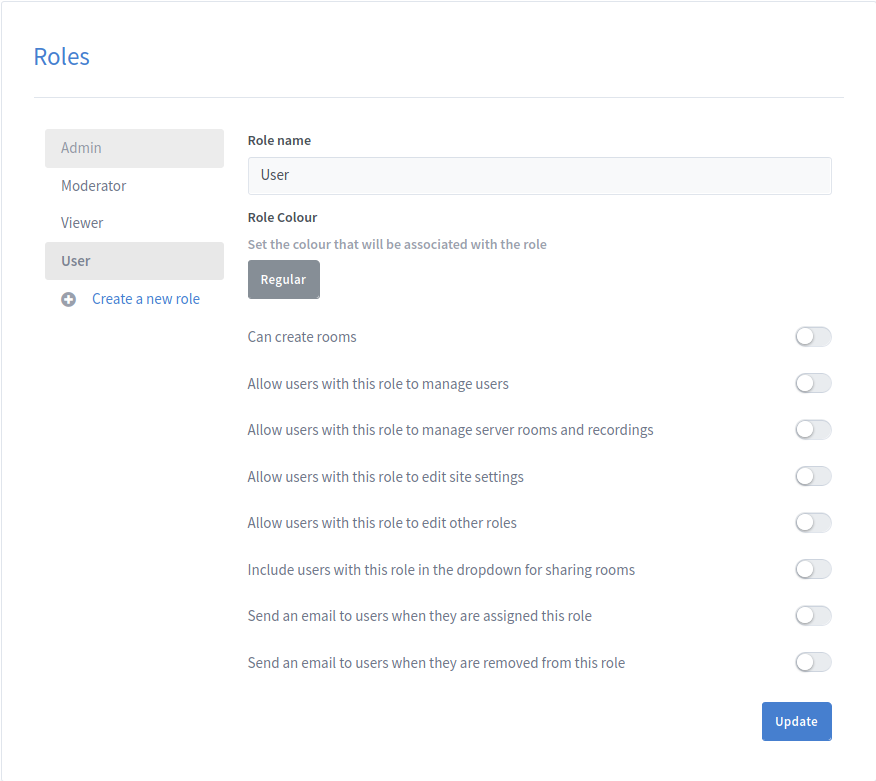
La posición de un rol en la lista de roles indica su prioridad. Cuanto más arriba en la lista, mayor es la prioridad del rol.
Para crear un nuevo rol, haga clic en el botón Crear un nuevo rol. Esto abrirá la ventana emergente de creación de funciones donde los administradores pueden especificar el nombre de la nueva función.
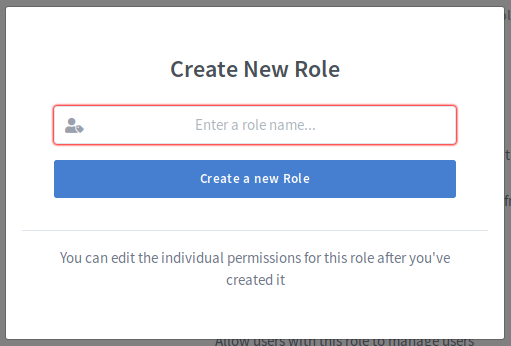
El nuevo rol se creará automáticamente con la segunda prioridad más baja solo por encima del rol de usuario.
Para cambiar la prioridad de un rol existente, arrastre el rol a la posición que desee en la lista de roles.
Nota: Los administradores solo pueden cambiar la prioridad de los roles que tienen una prioridad más baja que la suya.
Nota: El rol de administrador siempre debe ser el rol de mayor prioridad y el rol de usuario siempre debe ser el rol de menor prioridad.
Para editar los permisos de una función, seleccione la función de la lista de funciones.
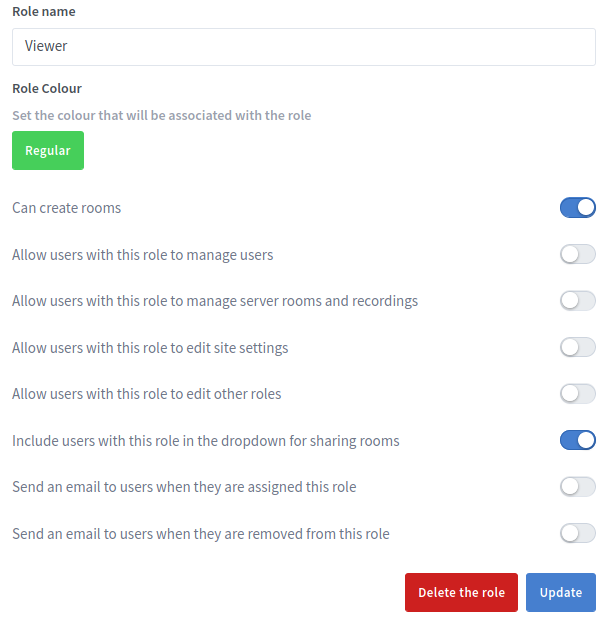
Una vez que el administrador ha seleccionado la función, puede actualizar el nombre de la función, así como el color asociado con la función.
Los administradores también pueden actualizar los permisos para el rol. La siguiente sección describe lo que hace cada permiso
| Permiso | Descripción |
|---|---|
| Puede crear habitaciones | Esto determina si los usuarios con este rol pueden o no crear sus propias salas Greenlight. |
| Permitir que los usuarios con este rol administren a otros usuarios | Esto permite a los usuarios acceder a la pestaña Administrar usuarios como si fueran administradores |
| Permitir que los usuarios con este rol vean las salas de servidores y las grabaciones | Esto permite a los usuarios acceder a las pestañas de configuración del sitio como si fueran administradores |
| Permitir que los usuarios con este rol editen la configuración del sitio | Esto permite a los usuarios acceder a las pestañas de configuración del sitio como si fueran administradores |
| Permitir que los usuarios con este rol editen otros roles | Esto permite a los usuarios acceder a la pestaña Roles como si fueran administradores |
| Incluir usuarios con este rol en el menú desplegable para compartir salas | Esto incluye al usuario en el menú desplegable para compartir salas. |
| Enviar un correo electrónico a los usuarios cuando se les asigne este rol | Esto determina si enviar o no un correo electrónico a los usuarios cuando son ascendidos a este rol. |
| Envíe un correo electrónico a los usuarios cuando sean eliminados de este rol | Esto determina si se envía o no un correo electrónico a los usuarios cuando se eliminan de este rol. |
Nota: Los administradores no pueden cambiar el nombre de la función de usuario ni ninguno de los permisos asociados con la función de administrador. Los administradores solo pueden editar los permisos para roles con una prioridad más baja que su propio rol.
Para eliminar un rol, haga clic en el botón "Eliminar el rol". Para que la función se elimine con éxito, no se pueden asignar usuarios a la función. Los roles de administrador y usuario tampoco se pueden eliminar.