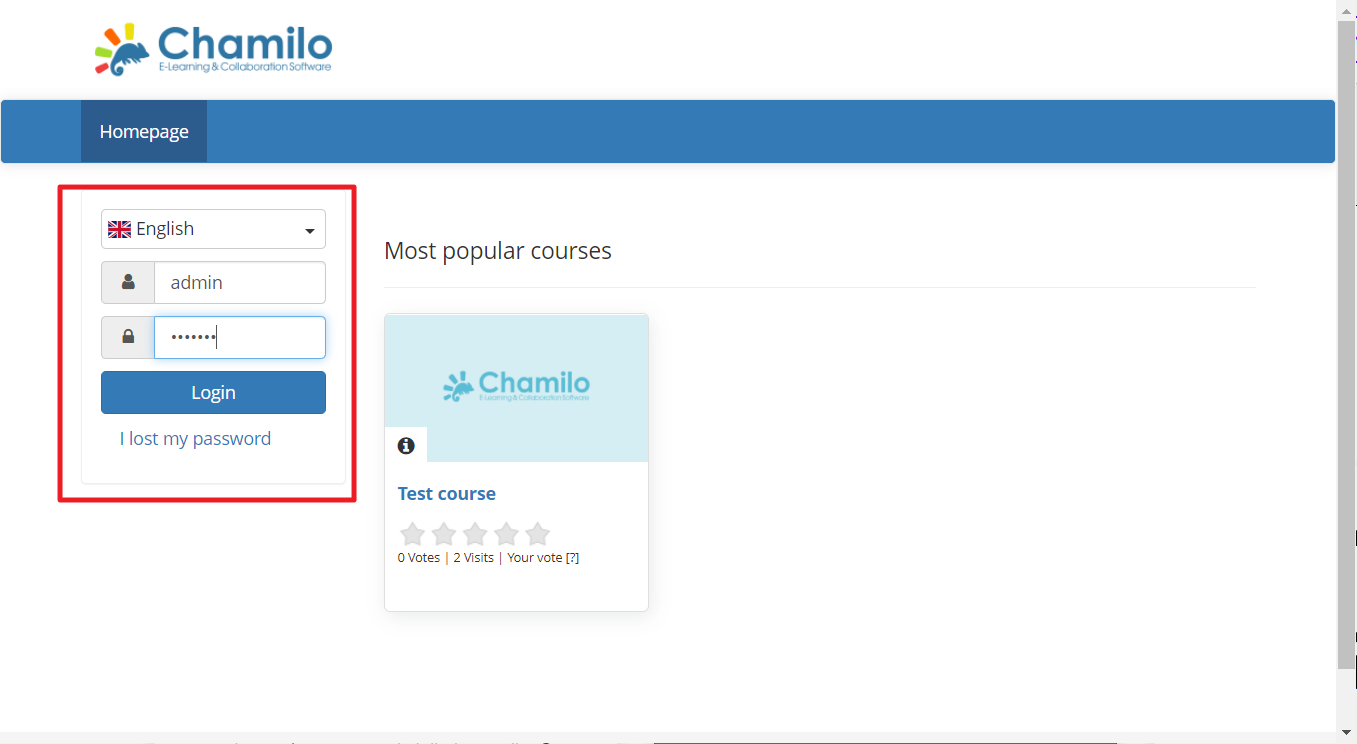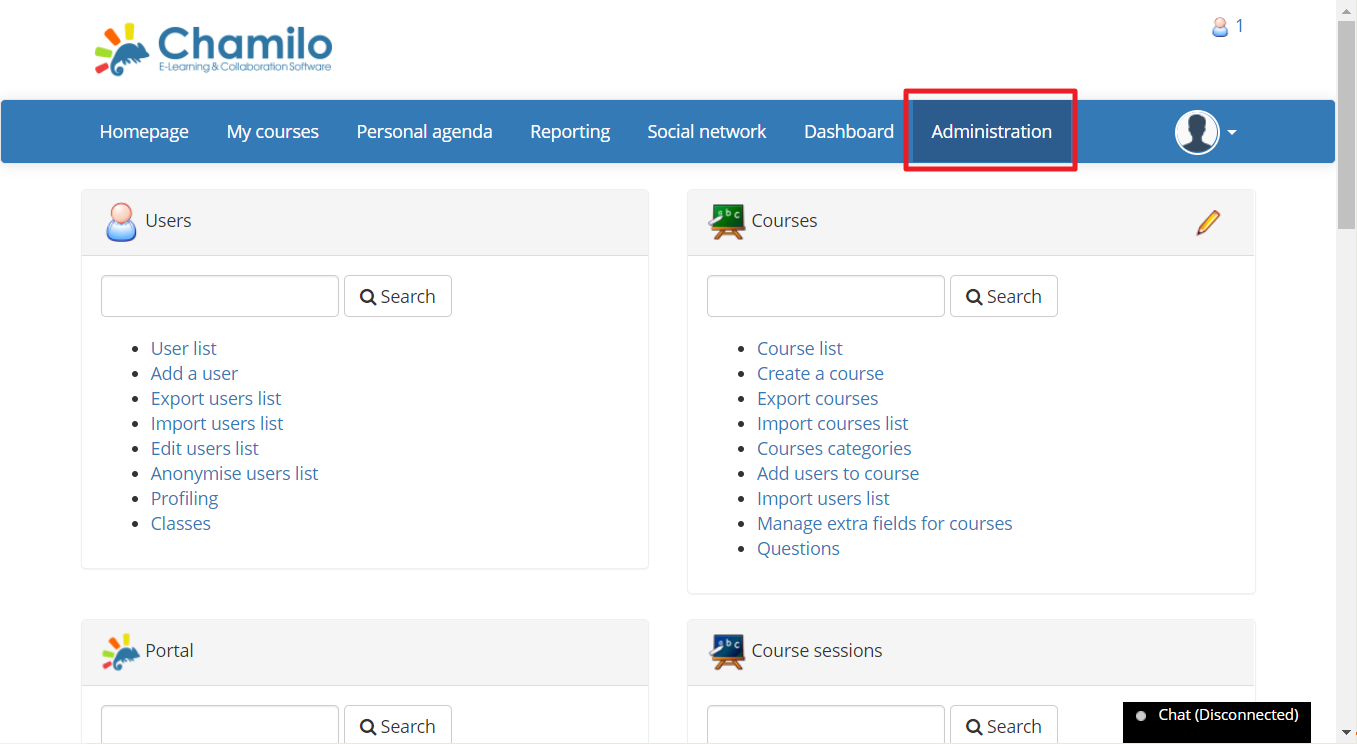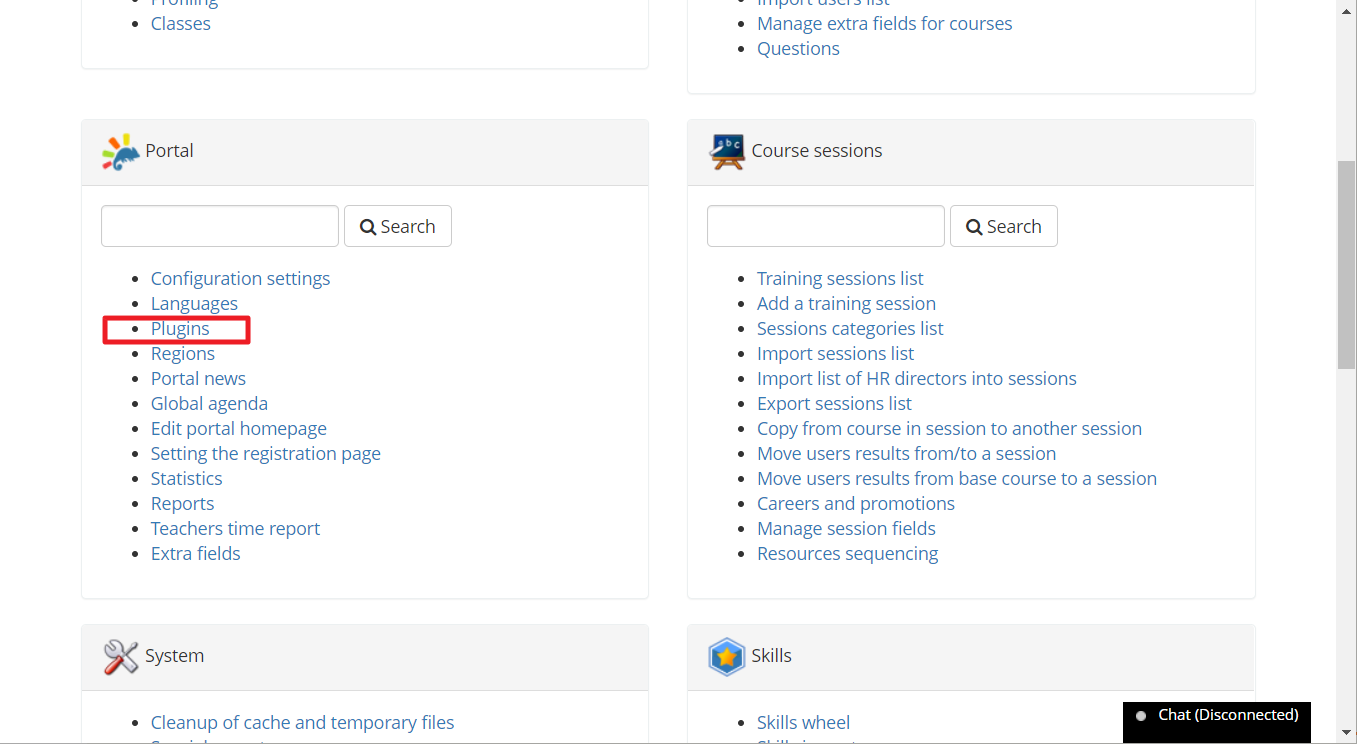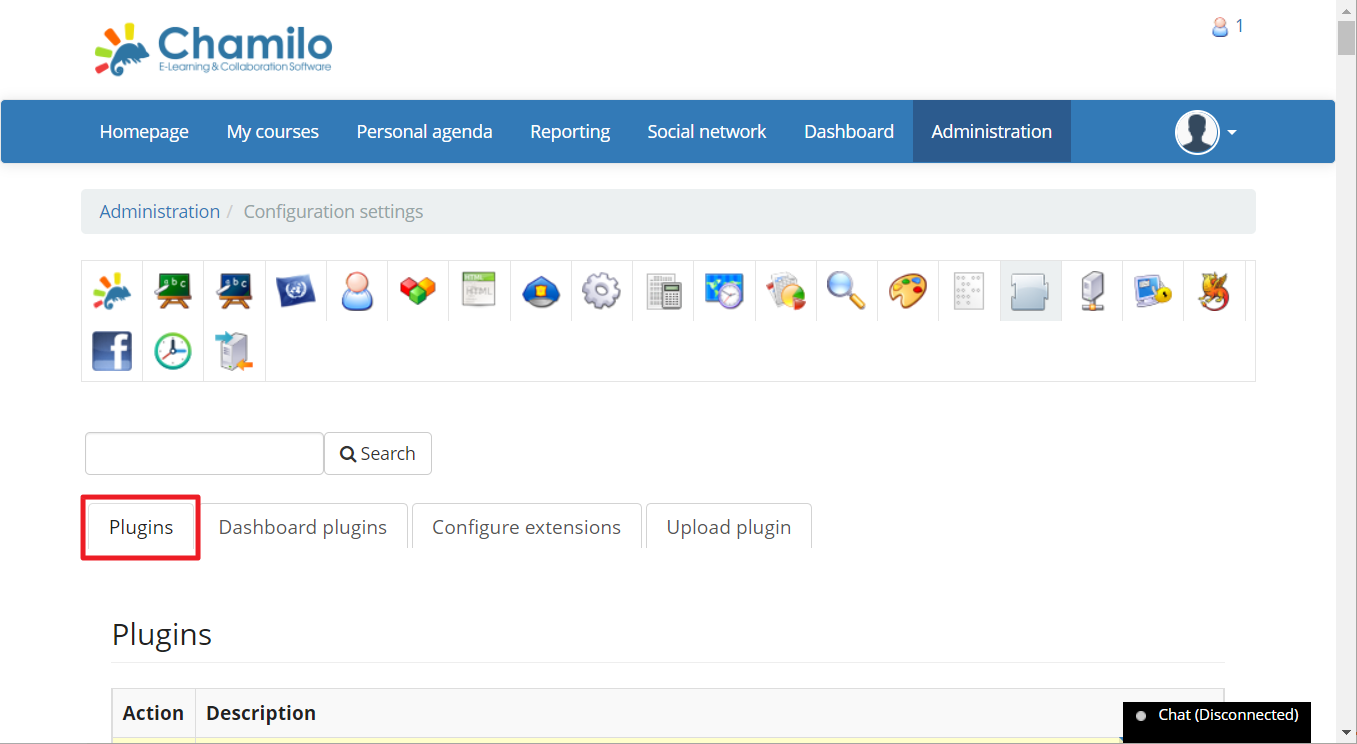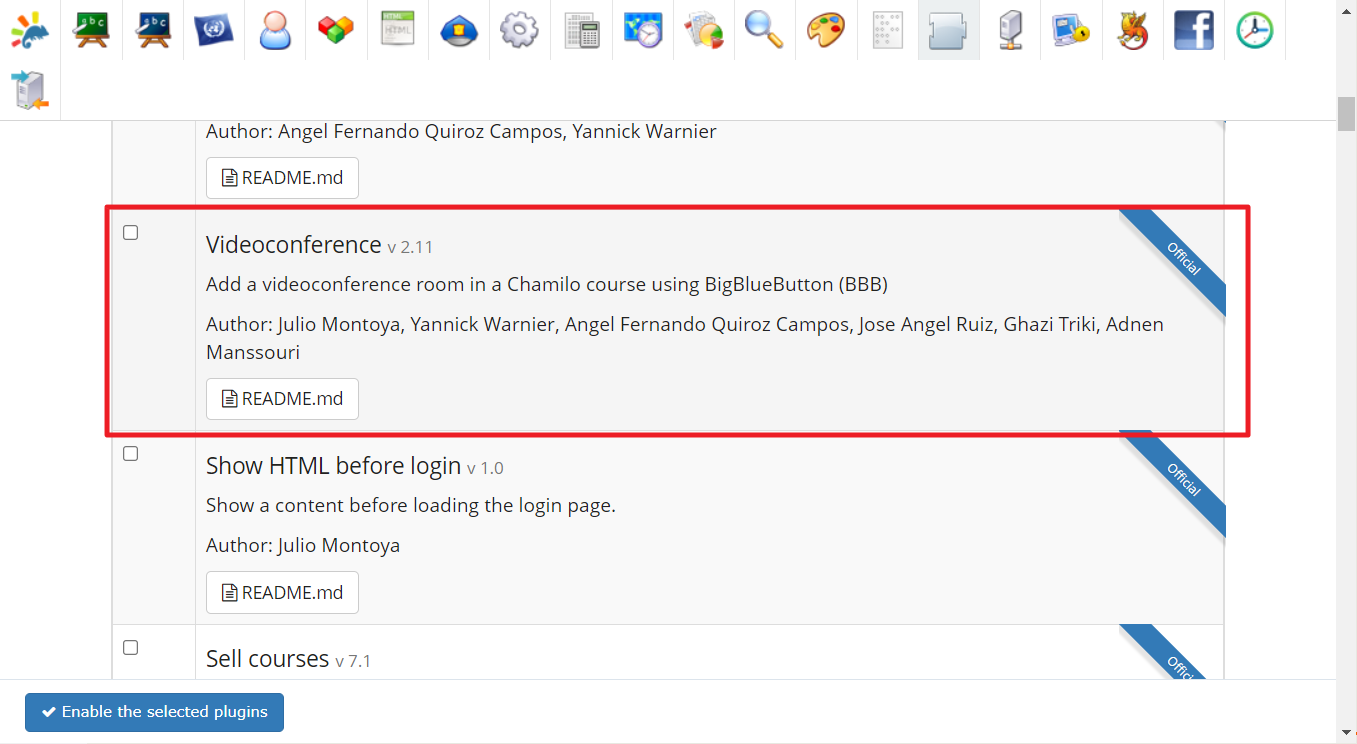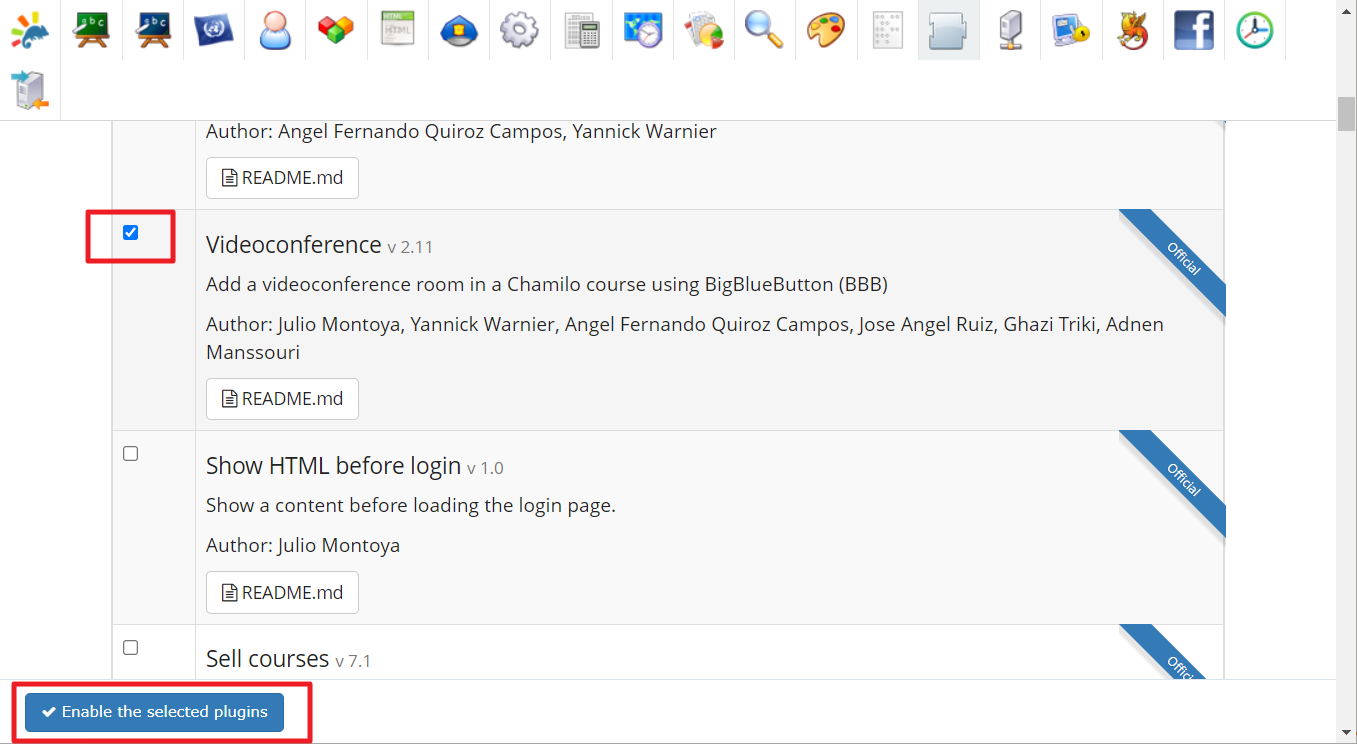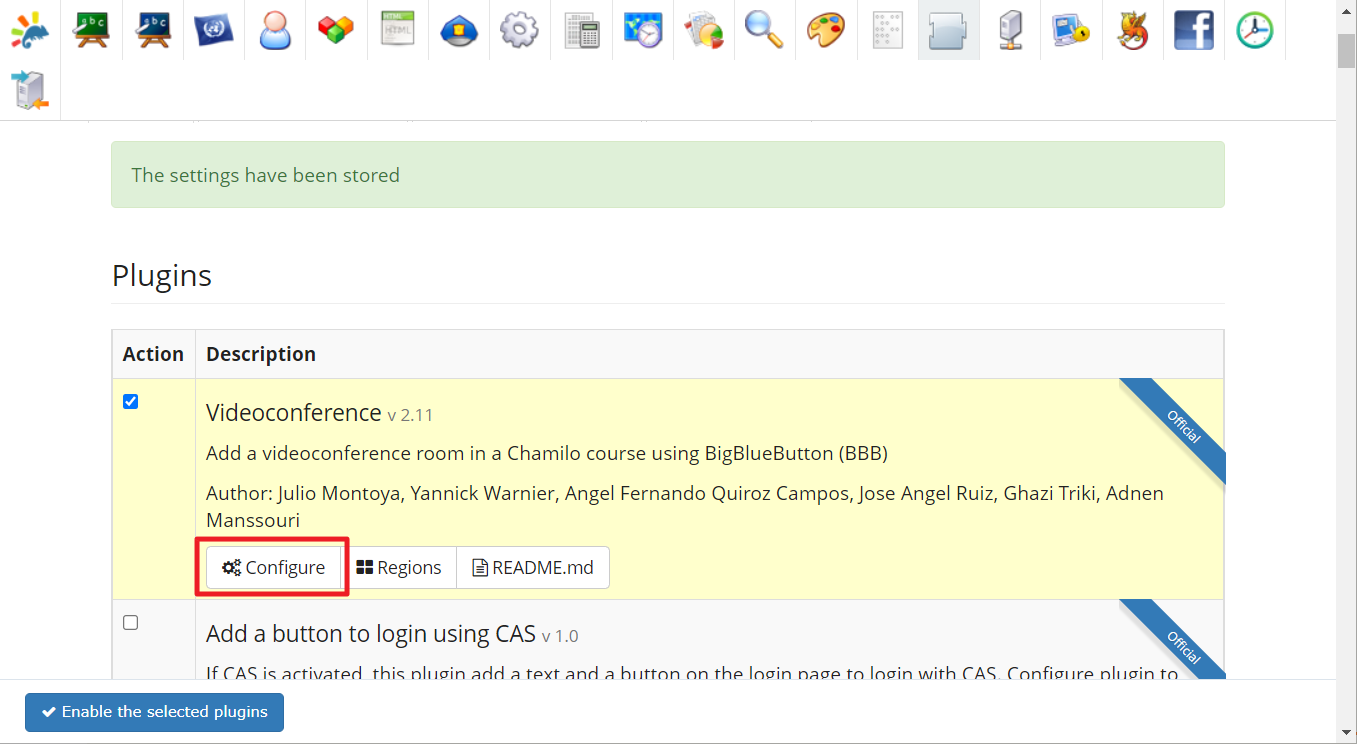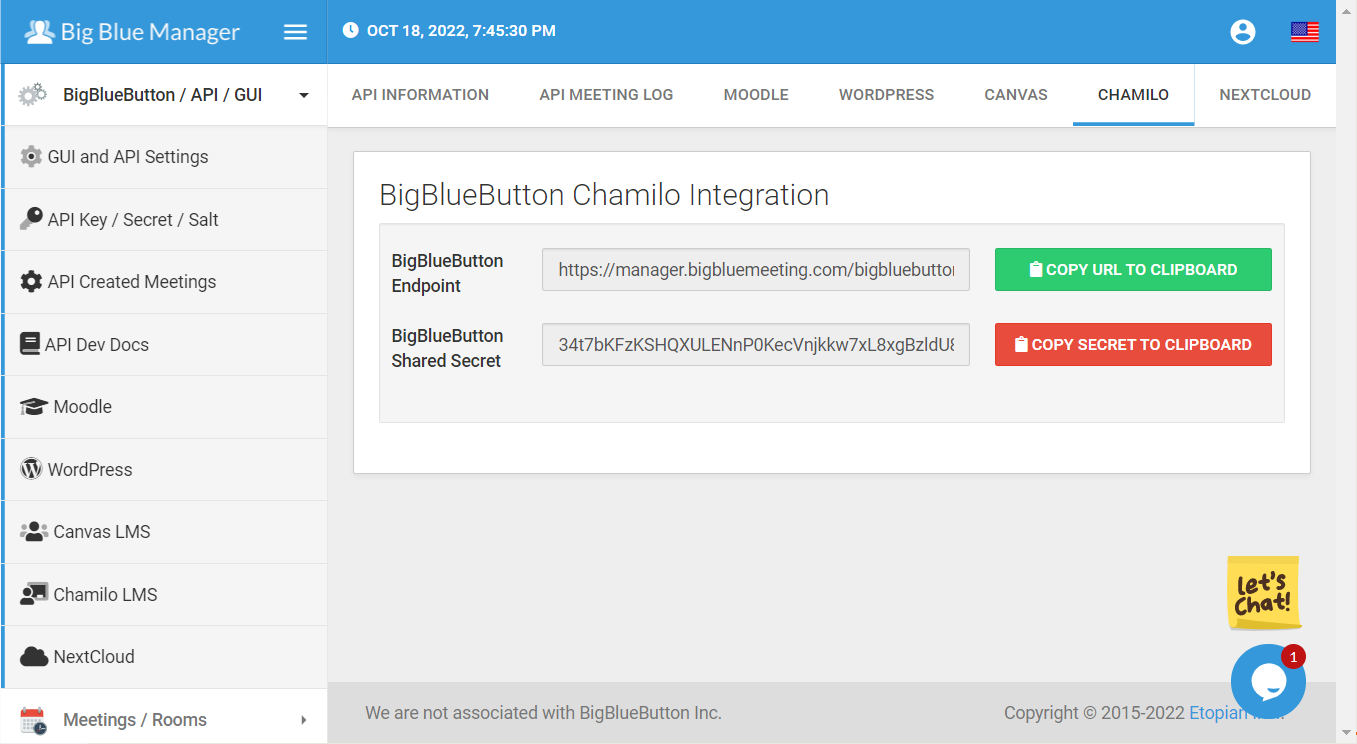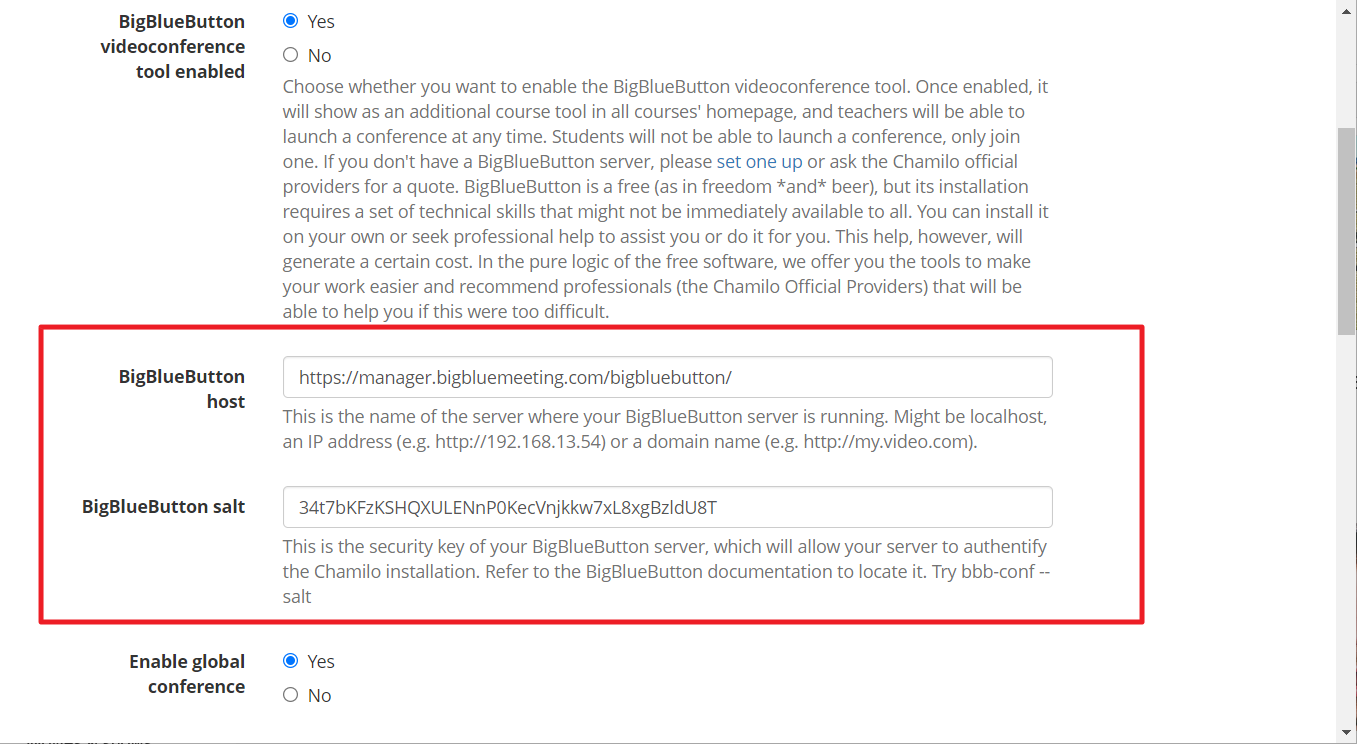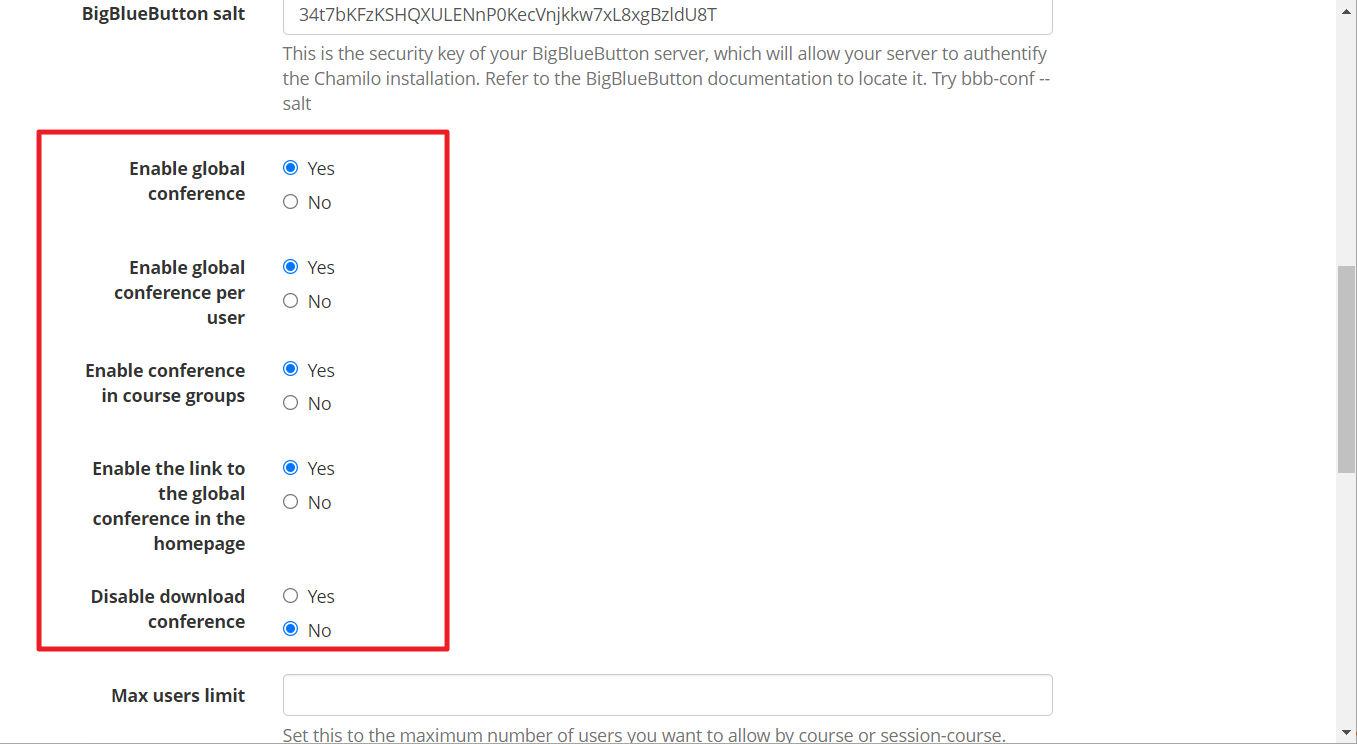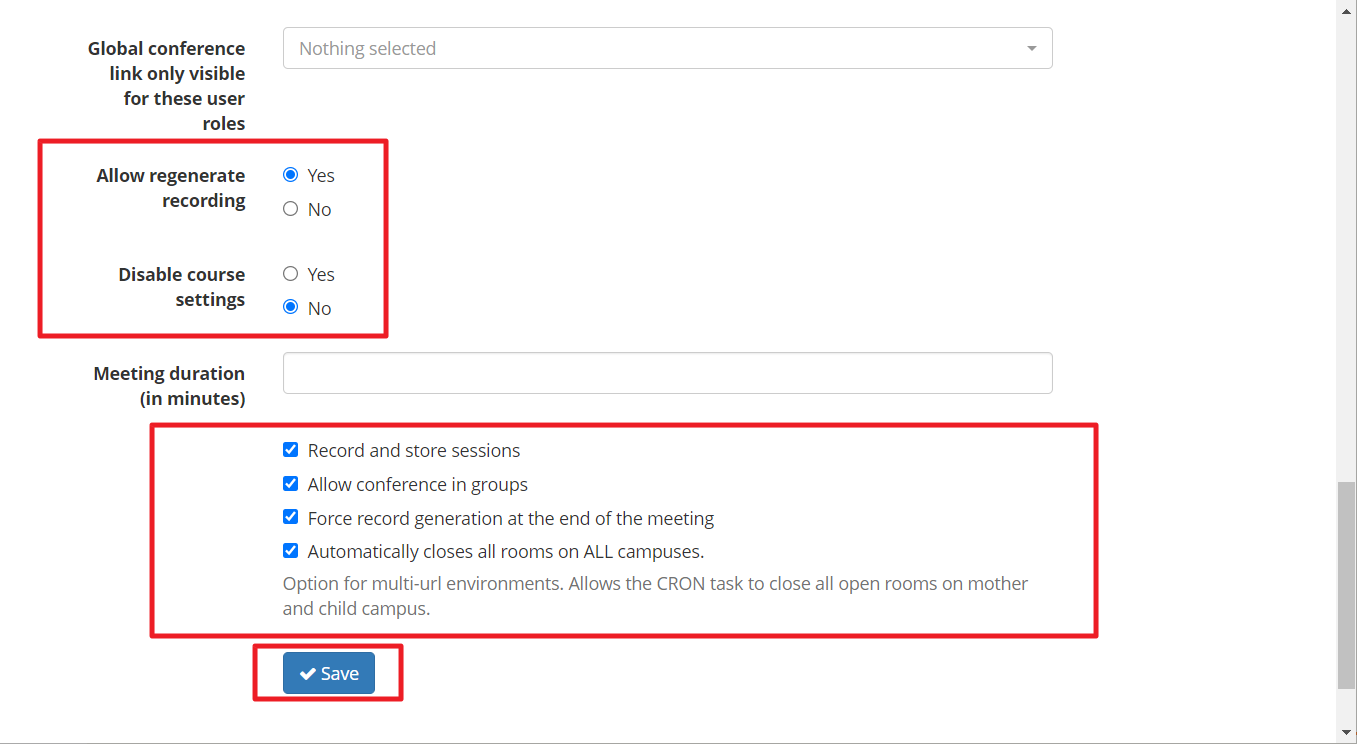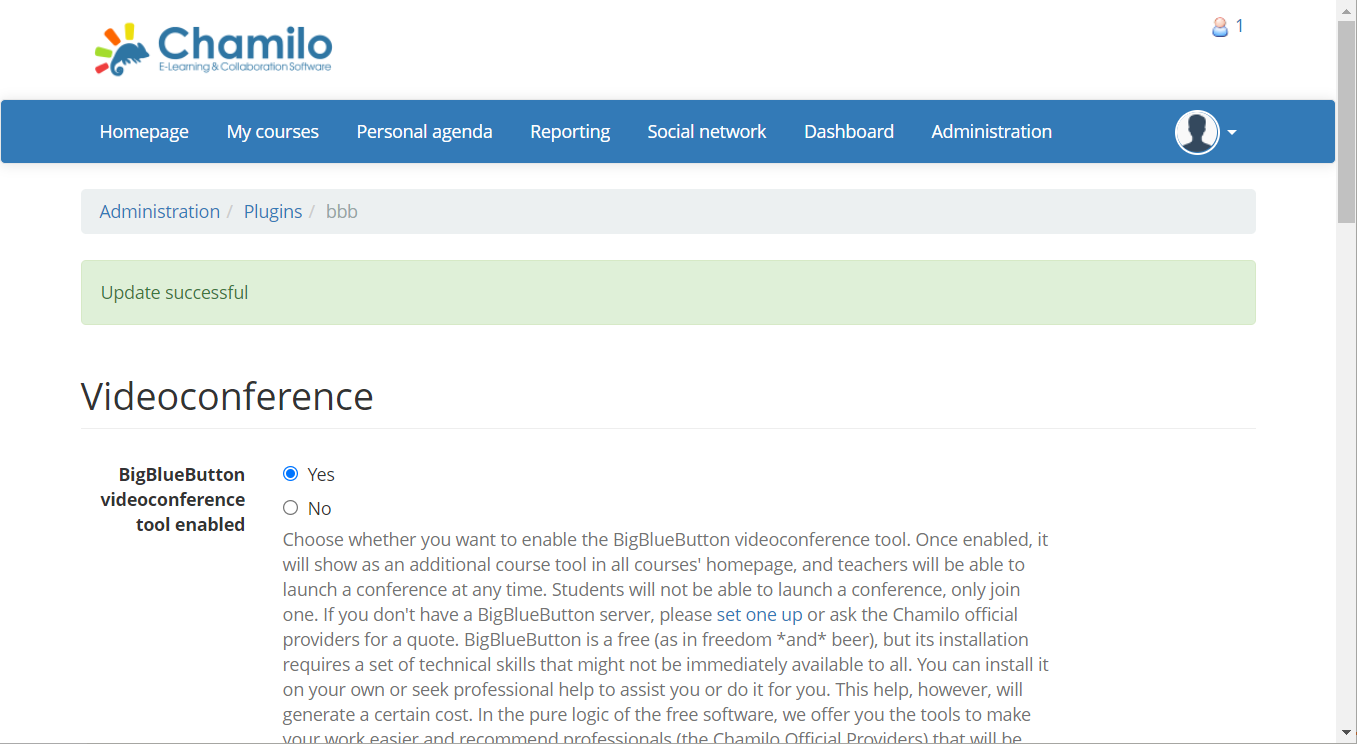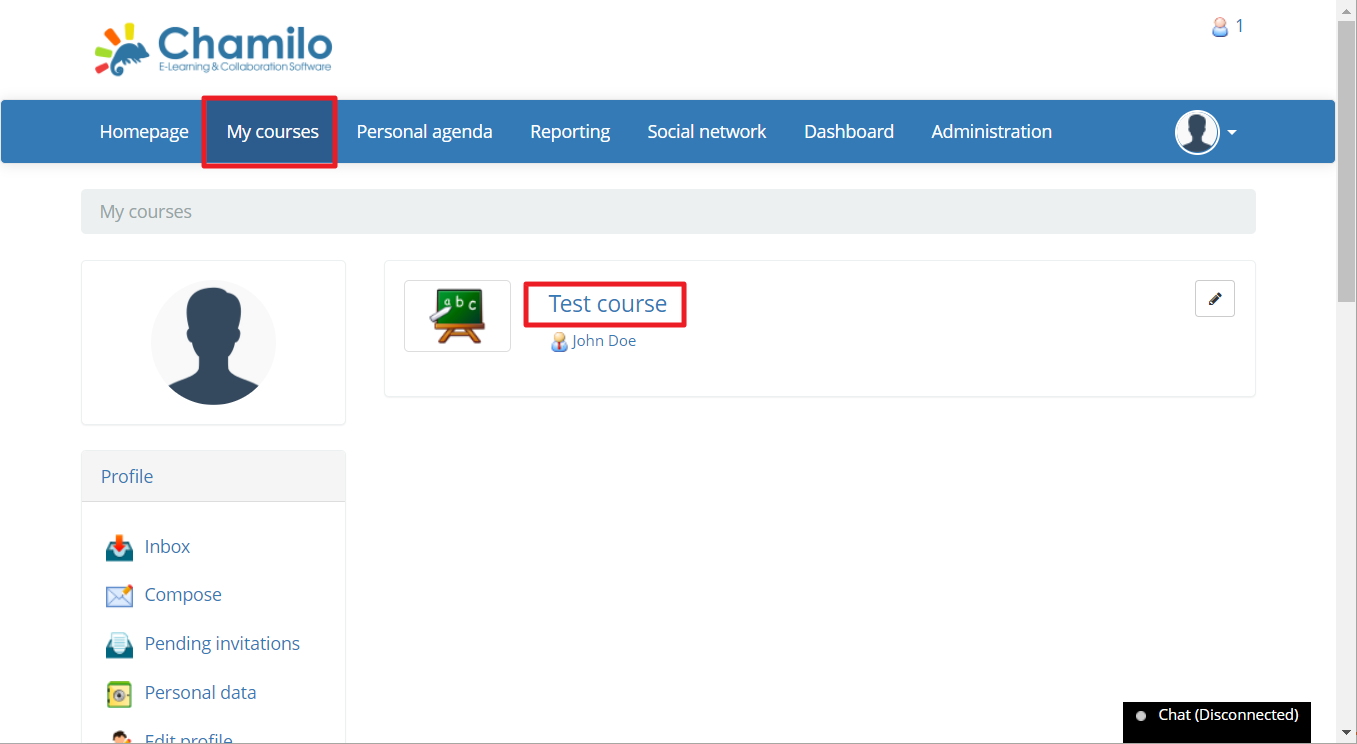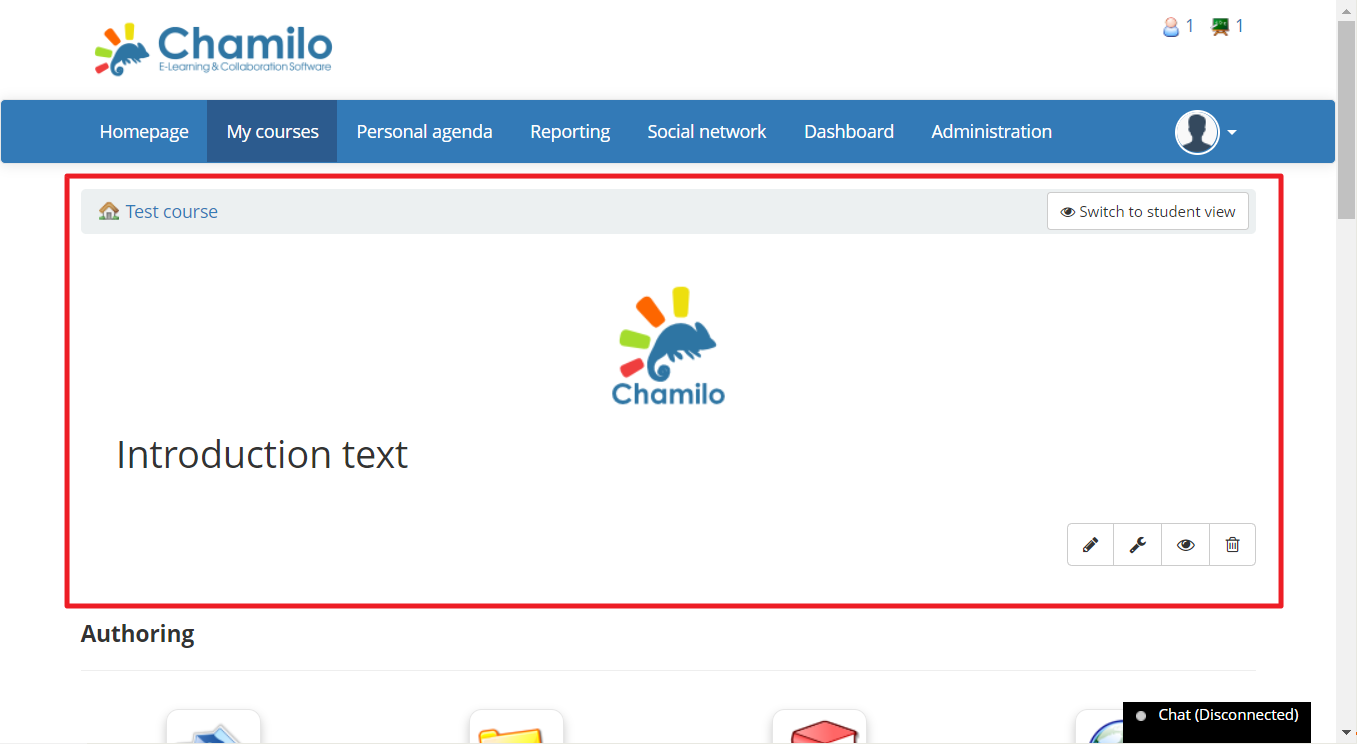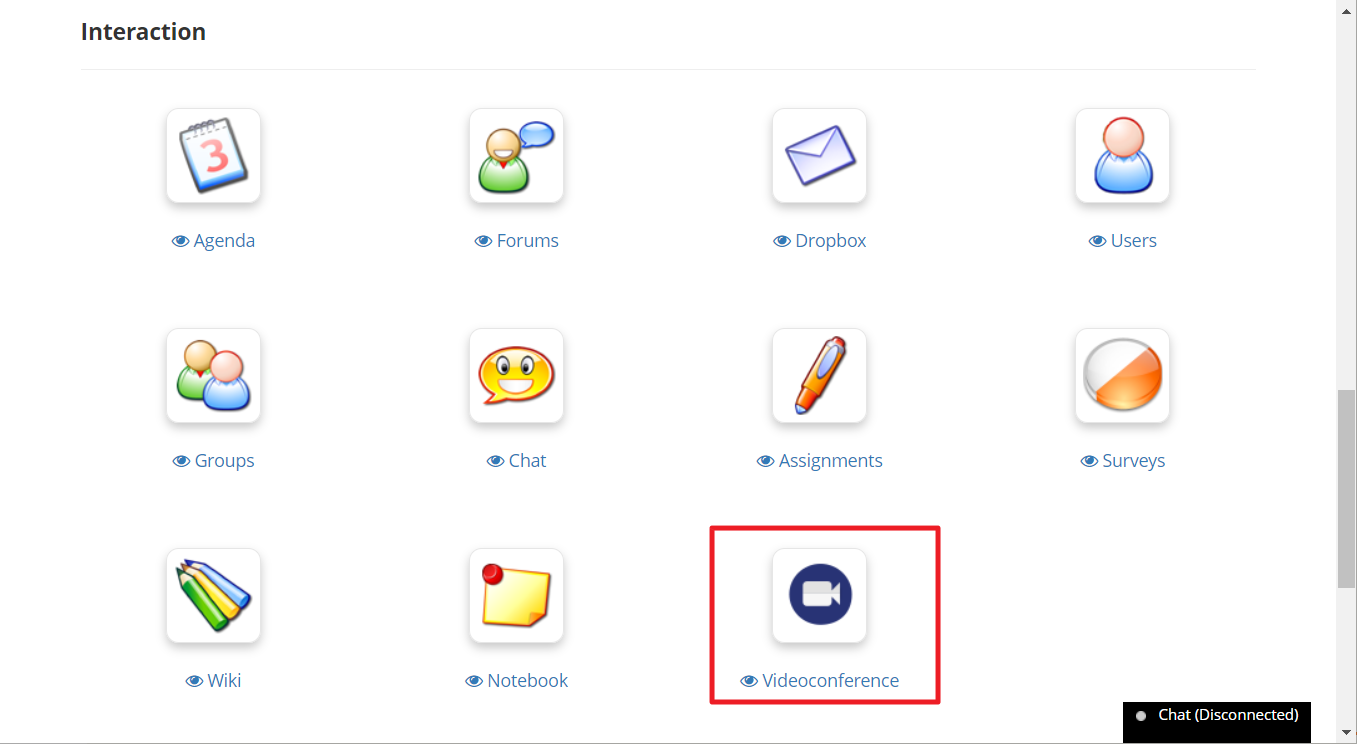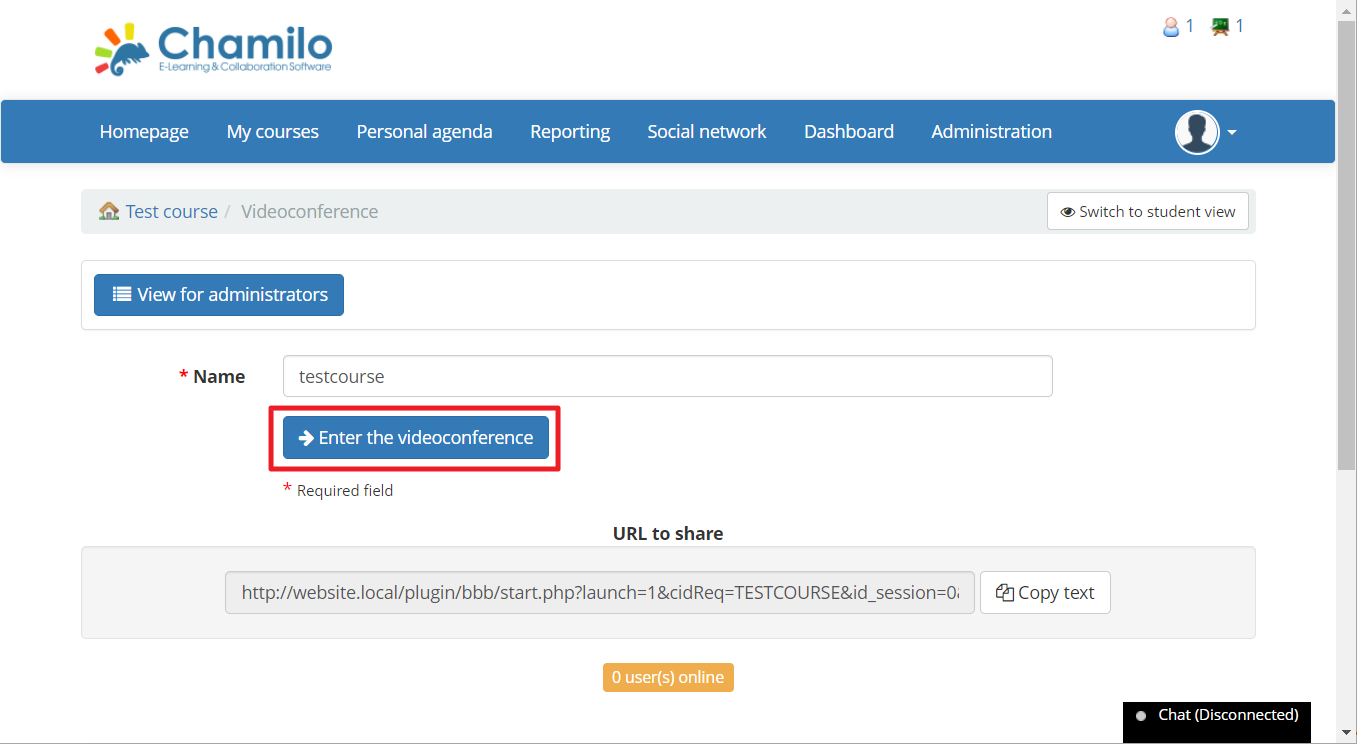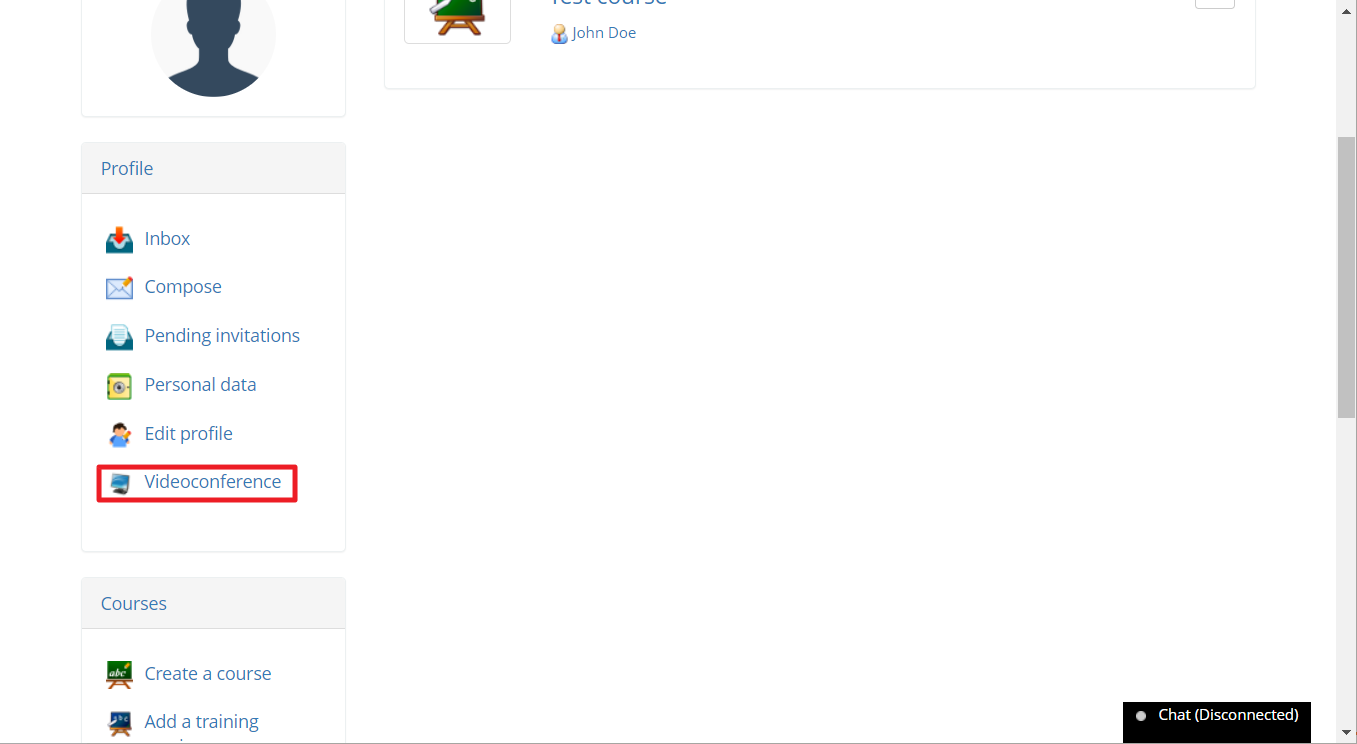Chamilo es un LMS para educación y empresas que es fácil de configurar. Hace que la gestión de cursos y datos sobre logros de aprendizaje y habilidades sea simple y fácil. Este proyecto existe desde hace más de 10 años, con más de 20 millones de usuarios en todo el mundo. Coordinado por una organización sin fines de lucro y desarrollado por sus proveedores oficiales y colaboradores externos, sirve a la ambición compartida de mejorar la educación.
Big Blue Meeting ofrece una prueba gratuita de hasta un mes con el soporte de videoconferencia de Chamilo. Regístrese para configurar la videoconferencia en 5 minutos.
Chamilo incluye un complemento de videoconferencia para permitir reuniones y enseñanza en línea. Para usar el complemento, necesita su propio servidor BigBlueButton o necesita un servicio como Big Blue Meeting para proporcionar el servidor para que lo use. Siga las instrucciones a continuación para configurar el servidor de videoconferencia en Chamilo en los próximos minutos para comenzar a enseñar y reunirse en línea con Chamilo.